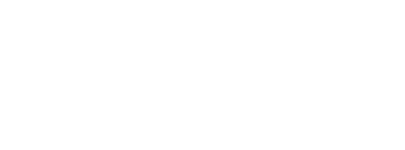macOS 13 “Ventura” beta has just been announced at the WWDC 2022. In case you want to test it out without breaking anything vital to your existing workflow, install it as a VM sounds like a great way to start.
I use VMware vSphere on a daily basis for work, and it’s only nature for me to choose Fusion on macOS for virtualization. Unfortunately, since macOS Monterey, VMware Fusion has some issues preventing it from working as intended. This guide is to help you jump through all the necessary hoops in order to install macOS Ventura in VMware Fusion.
Pre-requirements
- (Preferably) an Intel Mac supported by macOS Ventura.
- A copy of macOS Ventura installer (more on this later).
- VMware Fusion 12.2 or later.
Beware that, although technically it’s possible to install macOS Ventura in a VM on an ARM-based Mac with VMware Fusion Technical Preview, it isn’t officially supported at the time of writing. If you wish to install it on an Apple silicon Mac, check out this guide for more information.
Obtain the macOS Ventura Installer
At the time of writing, there’s only Developer Beta version available and require an active Apple Developer Subscription to obtain the installer legally. If you do not have a developer subscription, you also can wait until the Public Beta is available. I strongly recommend NOT to download the installer from any source other than Apple for security reasons.
Here are some links directly from Apple CDN (use them at your own risk):
| Release | Build | Download |
|---|---|---|
| Beta 1 | 22A5266r | InstallAssistant.pkg |
If you use the “macOS Developer Beta Access Utility” to get the installer, remember to make a copy of the app bundle somewhere first in case it got deleted once you cancel the installation. If you choose to get the “InstallAssistant.pkg”, you would need to install it first in order to get the required “Install macOS 13 beta.app” within your Applications folder for this guide.
Create the Installation Media
This was usually done automatically by Fusion. But as mentioned earlier, it’s broken since Monterey so we would’ve to do it manually.
Make sure you the “Install macOS 13 beta.app” is in your Applications folder and have at least 30GB of free space left on your system partition. Then use the following commands in the Terminal to create an ISO:
hdiutil create -o /tmp/Ventura -size 13650m -volname Ventura -layout SPUD -fs HFS+J
hdiutil attach /tmp/Ventura.dmg -noverify -mountpoint /Volumes/Ventura
sudo /Applications/Install\ macOS\ 13\ beta.app/Contents/Resources/createinstallmedia --volume /Volumes/Ventura --nointeraction
sudo hdiutil detach -force /Volumes/Install\ macOS\ Ventura
hdiutil convert /tmp/Ventura.dmg -format UDTO -o ~/Desktop/Ventura.cdr
mv ~/Desktop/Ventura.cdr ~/Desktop/Ventura.iso
rm /tmp/Ventura.dmg
If you have done it correctly, you should have a file named “Ventura.iso” on your Desktop.
Here is the official guide for creating bootable installer.
Configure the VM
Simply create a new VM in Fusion with the ISO we just created. Select the operating system as “Apple OS X > macOS 11”, customize the hardware if needed then save it somewhere you prefer WITHOUT turning it on yet.
Now select the VM you just created in the Virtual Machine Library (open with Shift + CMD + L), right click on it and move the cursor to “Show in Finder”. Now hold Option key, the item will change to “Open Config File in Editor”. Click on the item and the VMX file will be opened with TextEdit:
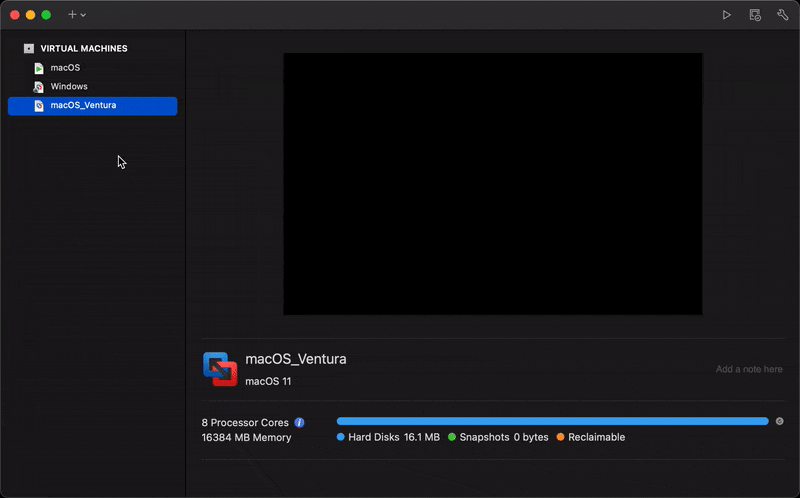
Add the following lines to the VMX file (doesn’t matter where):
appleGPU0.present = "TRUE"
svga.present = "FALSE"
This will greatly improves the graphic performance later on.
To fix the eternet connection, find the follow line:
ethernet0.virtualDev = "e1000e"
And change the “e1000e” to “vmxnet3”.
If you wish, you can also make the VM relecting the actual hardware you have by adding the following line:
serialNumber.reflectHost = "TRUE"
hw.model.reflectHost = "TRUE"
smbios.reflectHost = "TRUE"
Now save the VMX file and close the editor.
Install macOS Ventura
By now, you should be able to install it normally just like any previous versions of macOS! Simply boot up the VM we just setup and follow through the setup process.
Once the installation is done, use the VMware Tools here instead of the built-in one so you can dynamically adjust the screen resolutions.
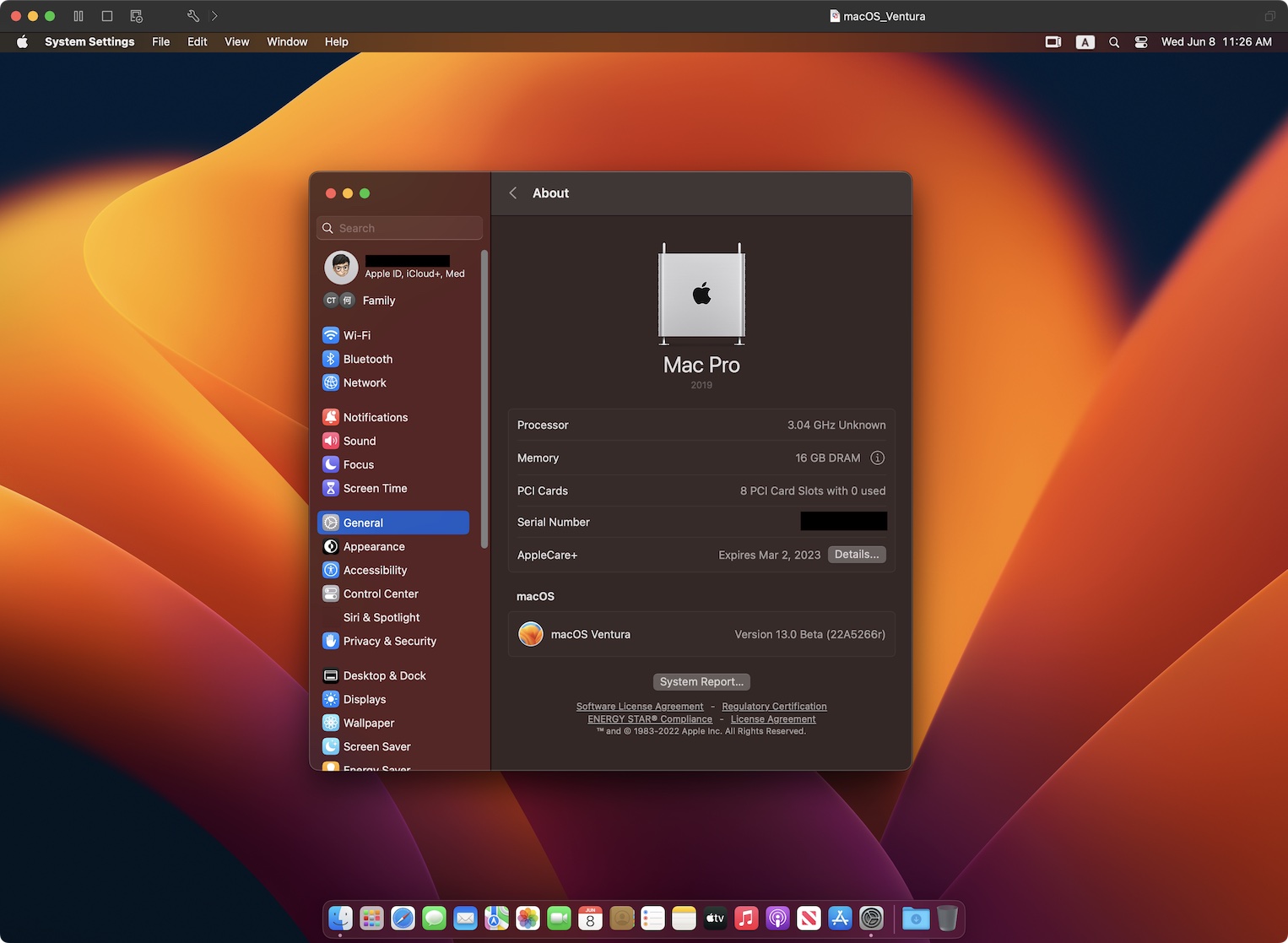
You should now have a fully working VM os macOS Ventura.