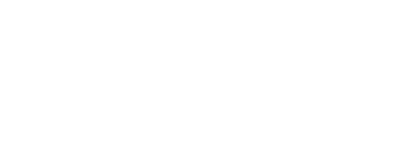macOS 13 「Ventura」預覽版已於 WWDC 2022 正式發表。如果你想測試新系統帶來的全新功能而不影響到目前既有的工作流程,選擇透過虛擬機安裝測試版本的 macOS 是一個不錯的做法。
因為日常工作上經常會用到 VMware vSphere,所以選擇同門的 Fusion 作為 macOS 平台的虛擬化解決方案對我而言再自然不過。不幸的是,從 macOS Monterey 開始 VMware Fusion 就有許多小問題而無法正確的初始化系統安裝。這篇教學的目的便是教你如何順利的透過 VMware Fusion 安裝 將 macOS Ventura。
事前準備
- (建議為)搭載 Intel 處理器且可以執行 macOS Ventura 的 Mac。
- macOS Ventura 的安裝磁碟(稍後詳述)。
- VMware Fusion 12.2 或更新的版本。
請留意,雖然技術上可以透過 VMware Fusion 技術預覽版於 ARM 架構的 Mac 上安裝 macOS Ventura,然而安裝 macOS 於本文撰寫時仍未獲得官方正式支援。如欲安裝,請參考此處的教學。
取得 macOS Ventura 安裝磁碟
截至本文撰寫時,目前僅有開發者預覽版(Developer Beta)可供下載,且需要訂閱 Apple 開發者會員方能合法取得。如果你不具有 Apple 開發者會員資格,你也可以等待日後的公開預覽版(Public Beta)推出後再進行安裝。這裡強烈建議「不要」由任何非 Apple 的管道取得安裝磁碟以避免安全問題。
下列為 Apple CDN 上的下載連結(請自行判斷相關風險):
| 發布 | 版本 | 下載 |
|---|---|---|
| Beta 1 | 22A5266r | InstallAssistant.pkg |
如果你是透過「macOS Developer Beta Access Utility」來取得安裝磁碟,切記在下載完成後自動開啟的安裝流程取消前先複製一份安裝程式以便免其遭到自動刪除。如果你選擇下載「InstallAssistant.pkg」,你必須先安裝它以便於「應用程式」資料夾中產生本教學所需要的「Install macOS 13 beta.app」。
製作安裝磁碟
這個步驟以往都是透過 Fusion 自動完成。不過如前述,自 Monterey 發布以來它便無法正常運作,我們需要手動進行安裝磁碟的製作。
請先確認「Install macOS 13 beta.app」已位於「應用程式」資料夾中,且系統磁碟分區尚有至少 30GB 的可用空間。接著在終端機中透過下列指令建立映像檔(ISO):
hdiutil create -o /tmp/Ventura -size 13650m -volname Ventura -layout SPUD -fs HFS+J
hdiutil attach /tmp/Ventura.dmg -noverify -mountpoint /Volumes/Ventura
sudo /Applications/Install\ macOS\ 13\ beta.app/Contents/Resources/createinstallmedia --volume /Volumes/Ventura --nointeraction
sudo hdiutil detach -force /Volumes/Install\ macOS\ Ventura
hdiutil convert /tmp/Ventura.dmg -format UDTO -o ~/Desktop/Ventura.cdr
mv ~/Desktop/Ventura.cdr ~/Desktop/Ventura.iso
rm /tmp/Ventura.dmg
如果操作正確,這時你的桌面上將會有一個名為「Ventura.iso」的檔案。
Apple 官方關於如何製作可開機的 macOS 安裝磁碟的教學請見此處。
設定虛擬機
請依 VMware Fusion 內的指示,利用剛才製作的映像檔建立一個新的虛擬機。作業系統請選擇「Apple OS X > macOS 11」,並自訂硬體設置(如果需要),接著儲存虛擬機(但先「不要」啟動)。
接著於 Virtual Machine Library(組合鍵 Shift + CMD + L)中,在剛建立的虛擬機上按右鍵、將游標移至「Show in Finder」。此時按住「Option」鍵,剛才游標位置的選單會變為「Open Config File in Editor」。點選選項將會於文字編輯器中開啟 VMX 檔案:
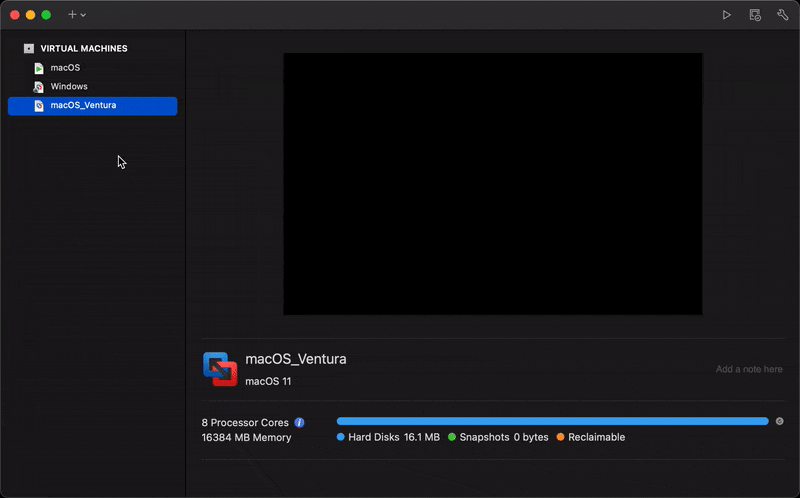
於 VMX 檔案中新增下列內容(任意位置):
appleGPU0.present = "TRUE"
svga.present = "FALSE"
這將會在之後顯著提升顯示效能。
修復乙太網路功能,在檔案中搜尋下面這行:
ethernet0.virtualDev = "e1000e"
將此行中的「e1000e」更改為「vmxnet3」。
如果你想,也可以新增下列內容來將 Mac 的實體型號映射至虛擬機:
serialNumber.reflectHost = "TRUE"
hw.model.reflectHost = "TRUE"
smbios.reflectHost = "TRUE"
完成後儲存 VMX 檔案並關閉編輯器。
安裝 macOS Ventura
至此,你應該有辦法正常的如同先前的 macOS 版本一樣進行安裝!只要啟動虛擬機,並依照安裝流程指示操作。
一旦安裝完成,安裝此處的 VMware Tools 來代替內建的版本以便使用動態螢幕解析度功能。
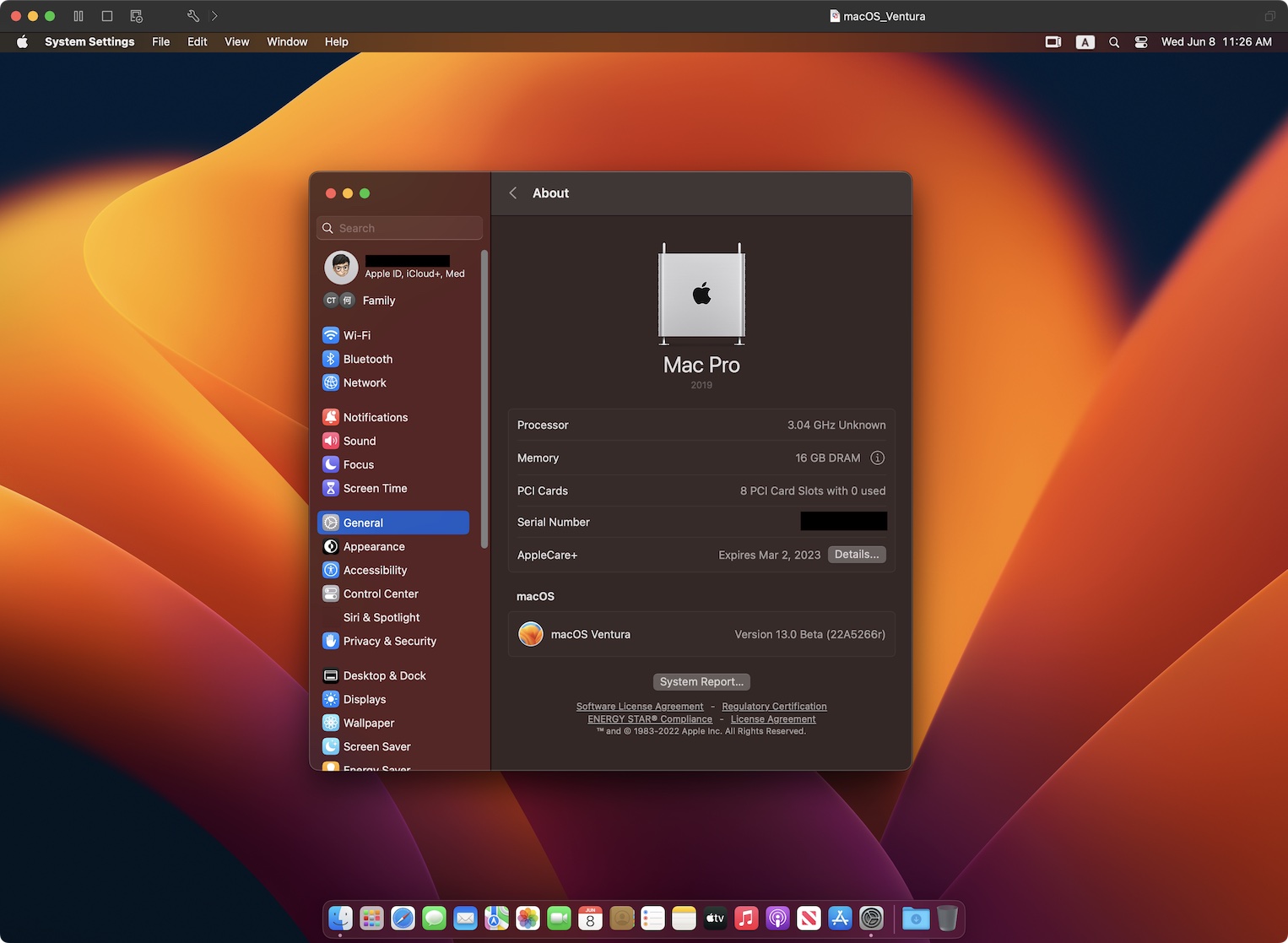
現在你有了一台功能完整的 macOS Ventura 虛擬機。